Описание системы Телепат
Система «Телепат». «WM Keeper Mobile». Лучше один раз увидеть.
Авторы: Голиков А.В., Загребина А.Н.
http://wm-izhevsk.com/
Сервис «Телепат» предназначен для проведения расчетов между телефонными абонентами в режиме реального времени. Для хранения и перевода средств в сервисе используются электронные кошельки системы WebMoney Transfer, управление которыми осуществляется пользователями сервиса при помощи мобильного телефона с установленным java-приложение «WM Keeper Mobile» (мобильный аналог клиентской программы WebMoney) или с помощью голосового меню с городского телефона. Однако мы рассмотрим более удобный и распространенный способ управления - при помощи мобильного телефона.
1. Регистрация телефона в системе «Телепат»
Для использования программы «WM Keeper Mobile» вам необходимо установить на ваш телефон мидлет (java-приложение), скачав его c сайта telepat.ru, либо скачав архив для установки с компьютера. В случае успешной установки мидлета для его активации необходимо зарегистрироваться и получить мастер-код.
Для этого регистрируем номер своего телефона на странице сайта telepat.ru, затем загружаем Java-приложение в телефон, смартфон или КПК. Ссылку для скачивания можно заказать по СМС.
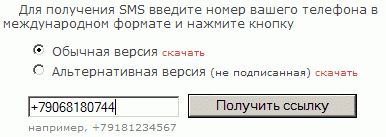
1.1 Установка мидлета
Скачав и установив мидлет, нужно дать ему разрешение на использование сети интернет, отправку и прием сообщений.
1.2 Регистрация и активация «WM Keeper Mobile»
Запустив в первый раз «Мобильный кипер», заходим в раздел регистрация, вводим "Номер вашего телефона в международном формате", Подтверждаем свое согласие с правилами и соглашениями системы WebMoney, нажимаем «Ок».
На экране появится предупреждение:
“Сейчас с Вашего номера будет отправлена заявка на регистрацию в виде SMS-сообщения. Через 1-2 минуты система выдаст Ваш уникальный мастер код. Надежно сохраните его и не сообщайте третьим лицам. Внимание! В системе будет зарегистрирован тот номер, с которого отправляется SMS-сообщение”.
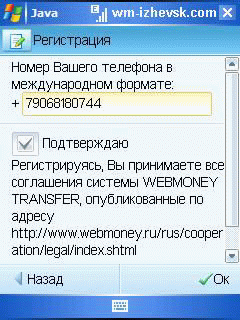
Получив по СМС мастер код, нужно перезагрузить «WM Keeper Mobile» и зайдя в меню "Вход" указать "Номер своего телефона" и полученный "Мастер-код", подтвердить введенные данные, нажав «Ок», активировать «Мобильный кипер».
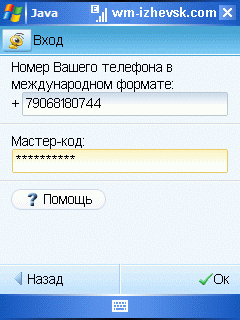
После активации кипера мы попадаем в главное меню состоящее из следующих разделов: “Мои данные, Пригласить друга, Перевод средств, Оплата услуг, Сообщения, Счета, Пополнение, Дебетовые карты, Контакты, Настройки”.
Сразу же рекомендуем произвести первичную настройку кипера, раздел ”Настройка” находится в самом низу. Рассмотрим все по порядку.
2. Раздел главного меню “Настройки”
| Данный раздел позволяет настроить следующие пункты:
1) Мастер-код 2) Входной пароль 3) Настройки контактов 4) Комментарий 5) Размер экрана 6) Оплата услуг 7) Настройки соединения 8) Сообщения Рассмотрим каждый пункт в отдельности. |
|
2.1 Мастер-код
В данном разделе нужно указать “Номер вашего телефона” в международном формате и “Мастер-код”. Мастер-код присваивается вашему телефонному номеру при регистрации в системе «Телепат». Он приходит в виде SMS-сообщения на ваш мобильный телефон.
Данный раздел мы заполнили на этапе регистрации, но изменения телефонного номера и мастер кода может понадобиться, например, при смене сим-карты.
2.2 Входной пароль
Этот пароль необходимо будет вводить каждый раз при входе в программу, допустимо использовать только цифры, длина пароля должна быть не менее трех знаков. Без ввода ”Входного пароля” воспользоваться «WM Keeper Mobile» не удастся , например, в случае утери телефона, ваши средства останутся нетронутыми. Восстановив свой телефонный номер (сим карту) и зная мастер-код, вы сможете активировать «Мобильный кипер» на новом телефонном аппарате и уже с него полноценно управлять своими средствами.
В целях безопасности рекомендуем установить входной пароль.
2.3 Настройки контактов
В разделе “Настройки контактов” рекомендуем разрешить добавлять новых пользователей в список ваших контактов.
2.4 Комментарий
В разделе “Комментарий” можно установить опцию сохранения последнего комментария. Это очень удобно при совершении регулярных однотипных платежей.
2.5 Размер экрана
Раздел “Размер экрана” позволяет выбрать размер шрифта в зависимости от разрешения экрана вашего телефона. Для телефона с маленьким экраном и разрешением менее 240х320 нужно выбрать LowRes, а для больших, с разрешением более 240х320 – HiRes.
Версия LowRes и Версия HiRes на дисплее КПК
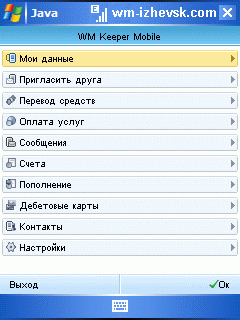
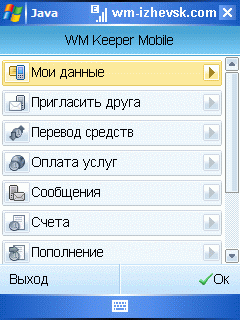
2.6 Оплаты услуг
Настройка “Оплаты услуг” сводится к тому, чтобы настроить формирование раздела “Мои закладки”. В закладки будут добавляться все поставщики услуг с “Любым новым параметром”, либо только “Новый поставщик услуг”. Рекомендуем формировать новую закладку только при новом поставщике услуг. Следует отметить, что изменение способа формирования закладок ведет к удалению уже сформированных.
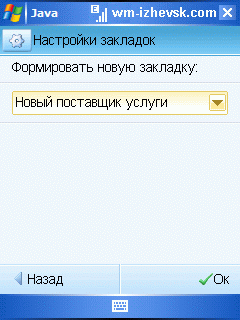
2.7 Настройка соединения
Для “Настройки соединения” можно выбрать тип соединения с Интернетом. В основном мидлет на этапе установки сам определяет, какое соединение использовать “HTTP” или “Socket”.
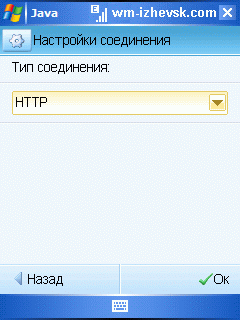
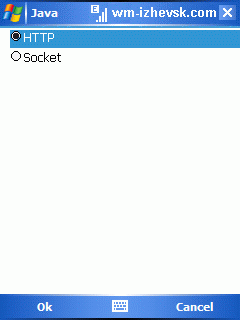
2.8 Сообщения
В разделе “Сообщения” можно настроить интервал получения новых WM-сообщений. Для пользователей, ведущих активную WM-переписку посредством кипера, рекомендуем установить интервал в 1 минуту. Для обычных пользователей – 2 минуты. Для пользователей, экономящих на интернет трафике, есть возможность запрос новых сообщений отключить. В любом случае, все сообщения будут доступны в разделе главного меню “Сообщения”.
После настройки нужно перезагрузить «Мобильный кипер», все измененные параметры будут активированы при следующей загрузке. Для этого выйдем из программы и запустим его снова.
3. Запуск «WM Keeper Mobile»
Запускаем JAVA приложение со знакомой иконкой в виде желтого муравья, разработанное компанией Computing Force. Так как приложение использует интернет, то при запуске на экране появится системное сообщение с вопросом “Разрешить доступ к сети?”, на который нужно ответить положительно и указать, что доступ разрешен на время данной сессии, т.е. до следующего перезапуска приложения.
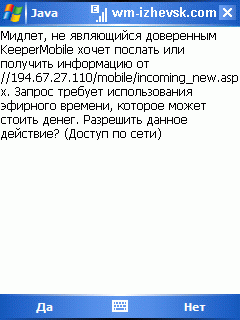
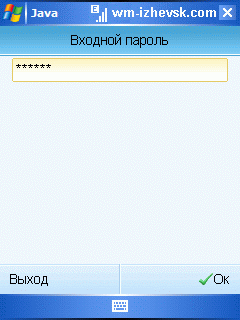
Ранее, в целях безопасности, нами был установлен пароль на вход в приложение, до его ввода использовать приложение невозможно. Вводим его, в нашем случае с помощью стилуса и попадаем в главное меню «WM Keeper Mobile».
4. Обзор главного меню
| Главное меню состоит из следующих разделов:
1) Мои данные 2) Пригласить друга 3) Перевод средств 4) Оплата услуг 5) Сообщения 6) Счета 7) Пополнение 8) Дебетовые карты 9) Контакты 10) Настройки Некоторые разделы делятся на подразделы для удобства навигации. Рассмотрим все разделы подробнее. |
|
4.1 Раздел главного меню “Мои данные”
4.1.1 Мой баланс
Как следует из названия, в данном разделе вы сможете узнать, сколько средств находится на ваших кошельках. «Мобильный кипер» поддерживает webmoney кошельки Z, R, E, U – типа.
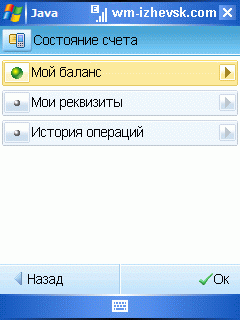
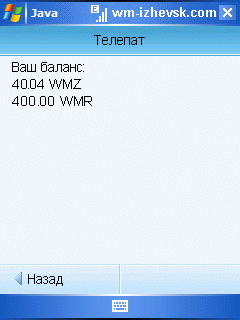
4.1.2 Мои реквизиты
В системе webmoney все пользователи имеют 12-тизначный учетный номер, идентификатор WMID. Кошельки WM также имеют 12-тизначные номера с буквенным префиксом, обозначающим валюту счета, например, Z – для USD или R- российские рубли и другие. Ваши реквизиты в системе webmoney вы можете посмотреть в данном разделе. Из этого же раздела можно посмотреть историю операций по имеющимся кошелькам.
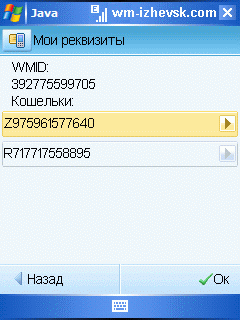
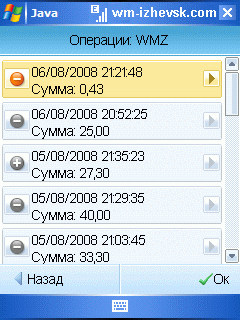
4.1.3 История операций
Для просмотра “Истории операций” нужно выбрать “Тип кошелька”, нажать «Ок», и после загрузки появится список ваших операций на данном кошельке, входящие поступления отмечены знаком ”+”, исходящие знаком “–“.
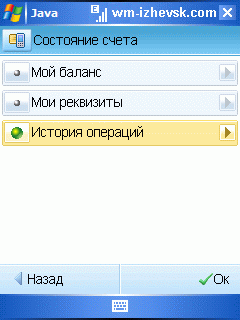
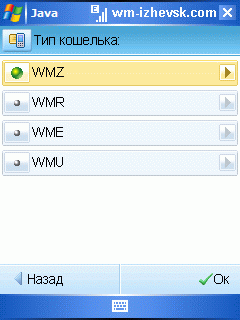
При просмотре деталей входящей операции видим “Дату” и “Время” операции, “Сумму” поступления, Номер кошелька “Отправителя” и “Комментарий” к платежу.
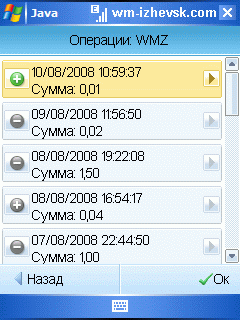
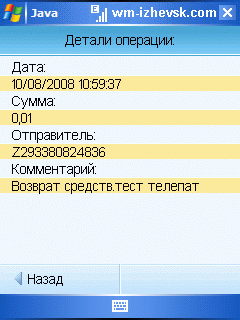
При просмотре деталей исходящей операции видим “Дату” и “Время” операции, отправленную ”Сумму”, ”Комиссию” системы WebMoney, Номер кошелька “Получателя” и “Комментарий” к платежу.
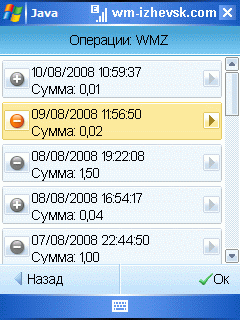
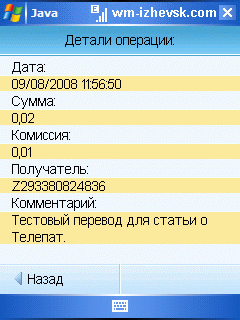
Если какой-то из кошельков не находится под управлением системы «Телепат», то вам предложат зайти на сайт www.telepat.ru и подключить его.
4.2 Раздел главного меню “Пригласить друга”
Данный раздел достаточно прост, цель его - подключение ваших друзей к системе. Для этого вводите номер телефона вашего друга в международном формате, указываете язык, на котором будет послано приглашение, нажимаете “Ок”. На появившийся на экране вопрос нужно дать разрешение на отправку СМС. Надо заметить, что СМС не анонимное, а исходит от вашего номера.
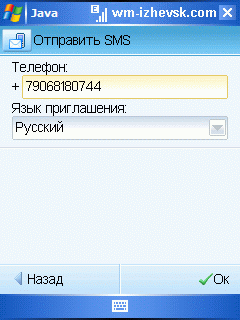
Через некоторое время поступает СМС-сообщение, содержащее ссылку на скачивание приложения «WM Keeper Mobile».
4.3 Раздел главного меню “Перевод средств”
Данный раздел самый важный, хотя и имеет всего три подраздела, но вариаций может бать несколько.
| Состоит из следующих подразделов:
1) На WM-кошелек 2) Пользователю «Телепат» 3) Ввести код протекции |
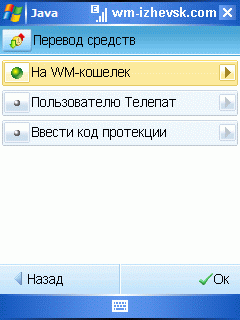 |
4.3.1 Перевод средств на WM-кошелек
В системе webmoney помимо простых переводов с кошелька на кошелек реализована возможность перевода с протекцией. Рассмотрим по очереди, от простого к сложному.
Перевод без протекции
При данном типе перевода указывается “Тип валюты” WMZ, WMR или др., “Номер кошелька” получателя средств, который должен быть того же типа, “Сумма” и “Комментарий” к платежу, в котором указывается, за что переданы данные средства. После ввода всех данных нажимаем «Ок», на следующей странице перепроверяем и подтверждаем платеж.
При переводе без протекции, средства доступны получателю сразу при поступлении и он может ими распоряжаться по своему усмотрению.

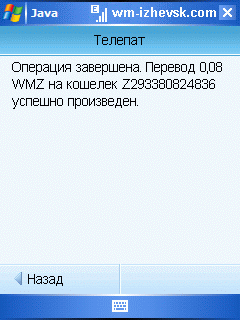
Перевод с протекцией
Данный тип перевода содержит те же параметры, что и обычный перевод, т.е. “Тип валюты”, “Номер кошелька” получателя средств, “Сумму”, “Комментарий”, а также пара дополнительных параметров – “Код протекции” и “Срок протекции”. Ниже введенного комментария ставится галочка ”С протекцией”, устанавливается “Код и Срок протекции”.
Код протекции задает Отправитель средств при формировании платежа. Срок протекции – срок в течении которого Получатель средств должен ввести код протекции для завершения перевода и получения доступа к средствам.
Если Получатель средств не ввел в установленное время код протекции, платеж возвращается Отправителю. При вводе неправильного кода протекции 10 раз, платеж возвращается Отправителю. После ввода всех данных нажимаем «Ок», на следующей странице перепроверяем и подтверждаем платеж. При переводе с протекции, средства доступны Получателю только после ввода кода протекции в указанный срок.

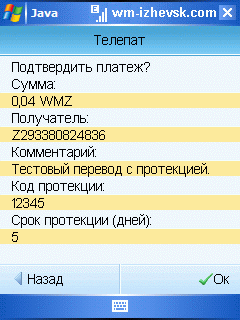
После платежа с протекцией данный перевод высвечивается в истории операций в виде открытого красного замочка с ”–” до момента ввода “Кода протекции” Получателем. После успешного ввода “Кода протекции”, иконка отображается как обычная расходная операция. Для того чтоб вы не забыли “Код протекции”, он посылается в виде СМС – сообщения на Ваш телефонный номер.
4.3.2 Перевод пользователю «Телепат» на номер телефона
Поскольку «Телепат» создан для управления средствами с помощью мобильного телефона, то вместо стандартного WM-кошелька, можно перевести средства на телефонный номер.
Делается это следующим образом – указывается “Тип валюты”, “Номер телефона” получателя, “Сумма” и “Комментарий” к платежу.
«Телепат» позволяет управлять лишь одним WM-кошельком каждого типа, поэтому нет необходимости запоминать номера разнотипных кошельков, достаточно указать номер телефона зарегистрированного в системе «Телепат», а все остальное сделает автоматика.
После подтверждения платежа средства спишутся с вашего кошелька и зачислятся на кошелек того же типа, зарегистрированный в системе «Телепат», а также получателю придет СМС – оповещение ”Вы получили Х WMZ от пользователя системы «Телепат» …” .
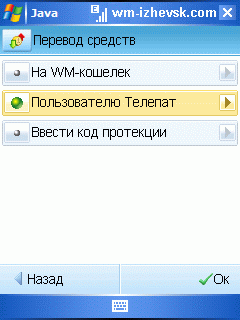

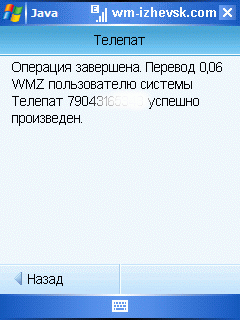
Завершить перевод
В данном разделе можно завершить “Перевод с протекцией”. Для этого нужно указать “Тип валюты”, “Код протекции” и “Сумму платежа”, что не вполне удобно. Гораздо удобнее зайти в раздел “Мои данные”, “История операций”, выбрать “Тип кошелька”. В истории операций этого кошелька будет отражено поступление средств со знаком в виде “открытого” зеленого замочка, выбираем его и нажимаем «Ок», просматриваем детали операции, далее жмем “Завершить”, вводим “Код протекции” и получаем доступ к средствам. Напоминаем, что если 10 раз неправильно ввести код протекции, средства возвращаются к отправителю, замочек на иконке “закроется”.
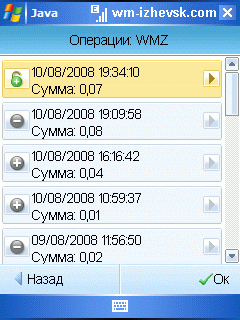
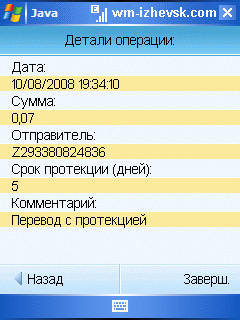
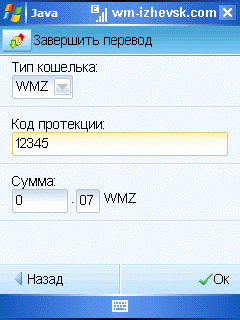
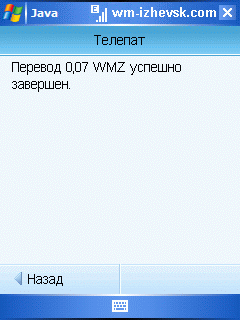
4.4 Раздел главного меню “Оплата услуг”
Раздел состоит из трех подразделов:
1) Все поставщики
2) Мои закладки
3) История платежей
Подраздел “Все поставщики” разделен на три группы: “Мобильная связь”, “Интернет”, “Телевидение”.

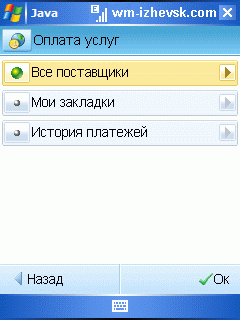
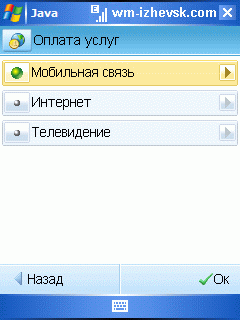
4.4.1 Подраздел “Все поставщики”
Группа “Мобильная связь”
В данной группе собраны провайдеры мобильной связи, такие известные как Билайн, МТС, Мегафон, Теле2, Скайлинк, КиевСтар, так и ряд менее известных региональных операторов.
Рассмотрим процесс оплаты на примере пополнения счета Билайн.
Заходим в меню “Оплата услуг”- “Мобильная связь”, выбираем “Билайн”, в открывшемся окне вводим “Номер абонента”, “Сумму” и “Тип кошелька”, с которого будет производиться оплата.
Для удобства разработчиками предусмотрена вставка реквизитов, а в данном случае номера телефона, из раздела “Контакты”. Чтобы воспользоваться данной функцией, нужно нажать на пиктограмму зеленого бюста со стрелочкой, в открывшемся списке “Контактов” выбрать нужный, нажать “Меню” затем “Вставить”.
Хотим заметить, что ввод суммы платежа целой и дробной части осуществляется порознь, т.е. для ввода суммы 5,60 WMZ нужно в отдельное поле ввести “5”, а в соседнее, отделенное точкой “60” . Сделано это для универсальности работы программы, как на простых кнопочных телефонах, так и на КПК с сенсорным экраном.
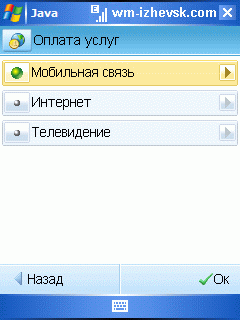

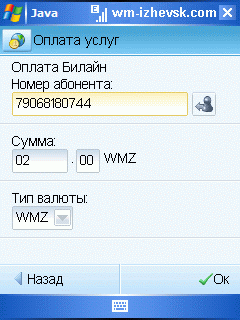
Итак, введя все параметры платежа, нажимаем “Ок”, после соединения с сервером подтверждаем платеж, снова нажав «Ок». «WM Keeper Mobile» сообщает нам о том, что наш платеж на пополнение телефона успешно поставлен в очередь на выполнение. А через некоторое время СМС сообщает нам, что платеж зачислен. Оплата других сотовых операторов принципиально ни чем не отличается.
Группа “Интернет”
В данной группе собраны провайдеры интернет, такие как Стрим, Акадо, Корбина Телеком, РОЛ, Дом.RU и другие. Для оплаты интернет нужно выбрать название провайдера, ввести “Номер договора”, “Сумму”, “Тип” кошелька, с которого будет произведена оплата.
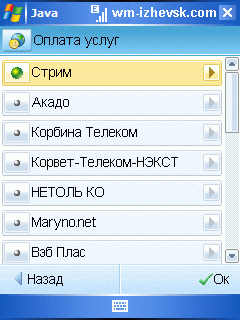
Группа “Телевидение”
В данной группе собраны поставщики кабельного Телевидения: НТВ-Плюс, Космос-ТВ, Диван.ТВ и другие. Для оплаты за кабельное ТВ нужно выбрать поставщика, ввести “Номер договора”, “Сумму”, “Тип” кошелька, с которого будет произведена оплата.
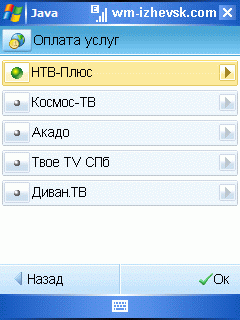
4.4.2 Подраздел “Мои закладки”
В данном разделе находятся “Закладки” ваших платежей провайдерам услуг. Создана эта группа специально для удобства использования, т.к. помимо того, что не нужно “листать вниз” курсор до необходимого провайдера, еще в закладках запоминаются все параметры последнего платежа, такие как “Тип валюты”, “Сумма”, “Номер телефона или договора”.
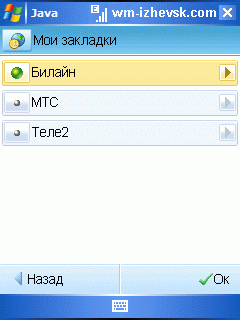
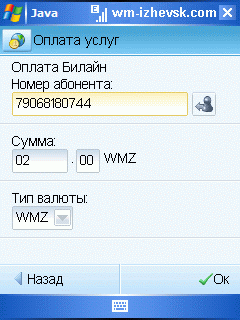
Раздел ”Мои закладки” автоматически появится после проведения первого платежа за “Оплату услуг”.
4.4.3 Подраздел “История платежей”
В данной группе собрана “История ваших платежей” провайдерам услуг. История содержит дату и время, номер телефона или договора, название оператора, сумму и статус платежа.
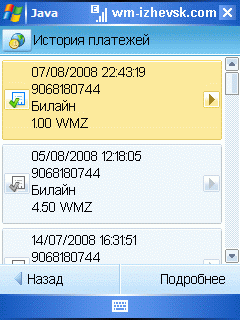
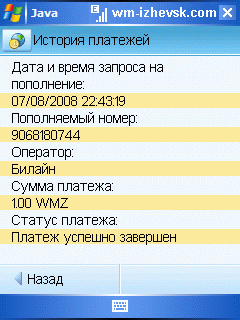
4.5 Раздел главного меню “Сообщения”
| В данном разделе содержатся входящие и исходящие сообщения в хронологическом порядке.
При поступлении нового сообщения в правом верхнем углу появится соответствующая иконка. Иконка может не появиться, если в настройках была отключена возможность запроса новых сообщений с сервера. |
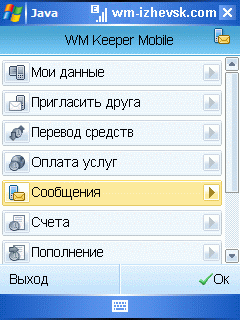
 |
Просмотр входящих сообщений и ответ на них
Войдя в раздел “Сообщения”, мы видим, что сообщения представлены в формате “от кого”или “кому” с указанием WMID и начало сообщения, порядка 20 знаков. Выбрав кнопками джойстика вверх-вниз нужное сообщение, его можно просмотреть полностью, нажав ”Меню - Подробнее”, а за тем, если необходимо, ответить ”Меню - Ответить” отправителю.

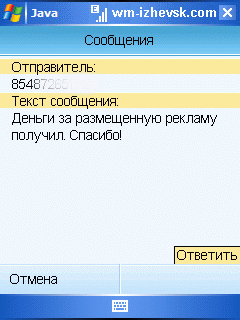
Вводим ”Тему” и “Текст сообщения”, нажимаем «Ок» для отправки сообщения.

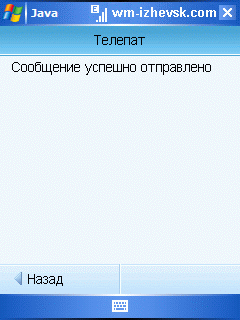
В зависимости от настроек «WM Keeper Mobile» может предложить добавить нового пользователя в “Контакты”.
При необходимости вы можете посмотреть и отправленные вами сообщения, отвечать на свои сообщения, естественно, нельзя.
4.6 Раздел Счета
Оплата счета webmoney
Зайдя в раздел ”Счета webmoney”, "Неоплаченные счета" мы видим список выставленных счетов в формате “Сумма”, “Дата и время” счета. Чтобы узнать ”от кого” и “за что” выставлен счет, нужно нажать кнопку “Детали”.
Далее в меню можно “Оплатить” или “Отказаться” от оплаты счета. При отказе от оплаты данный счет будет аннулирован и больше в списке “Неоплаченных счетов” не появится.
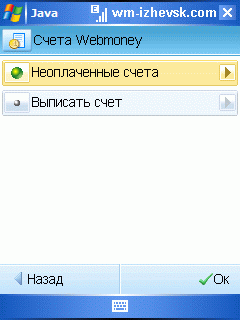
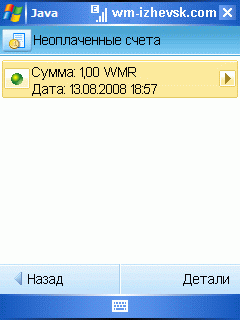


При отсутствии неоплаченных счетов «WM Keeper Mobile» сообщит вам об этом.
Выписать счет webmoney
“Выписать счет” пользователю webmoney достаточно просто, нужно указать “WMID”, “Тип валюты” и “Сумму” которая должна быть списана в вашу пользу. В рассматриваемой версии «Keeper Mobile» записать комментарий не представляется возможным, он формируется системой «Телепат» следующего типа - “Счет на оплату от пользователя Телепат …”с указанием номера телефона".
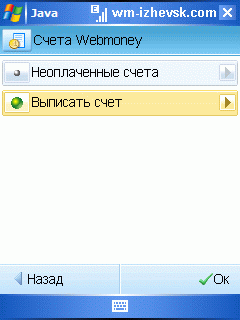
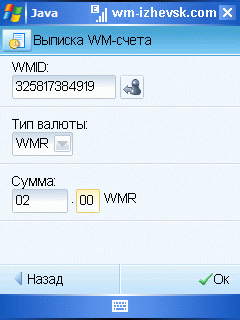
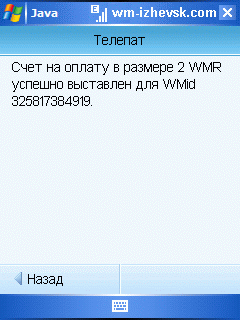
Счета системы «Телепат»
“Выписать счет” через систему «Телепат» достаточно просто, для этого указываем “Тип валюты”, “Сумму” и “Комментарий”. В Комментарии следует указать, за что выписан данный счет. Подтвердив выписку счета на экране появится уникальный “Номер счета” в системе «Телепат». Данный номер, в нашем примере 24672, следует сообщить контрагенту, например, передав его по СМС.
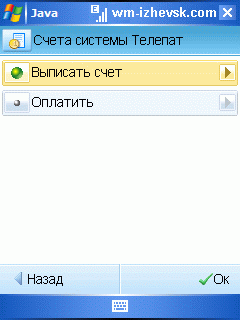
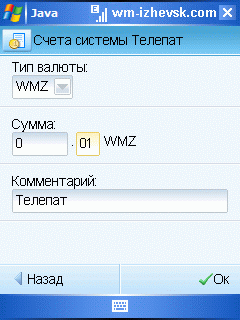
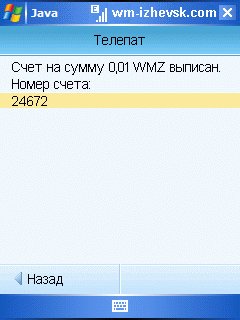
Оплата счета «Телепат»
Для оплаты счета, выписанного посредством системы «Телепат» необходимо знать “Уникальный код(номер счета)”.
Для оплаты счета заходим в меню “Счета – Счета системы «Телепат» – Оплатить”. В появившуюся форму вписываем “Номер счета”, который нужно оплатить, и нажимаем «Ок». В новом окне появятся реквизиты счета: “Сумма”, которую спишут в пользу “Получателя” пользователя «Телепат»(с указанием номера телефона) и “Комментарий”. Подтвердив оплату счета, нажав «Ок», с вашего кошелька спишется указанная в счете сумма и зачислится на кошелек контрагента, выписавшего счет. При этом ваш контрагент получит СМС сообщение о том, что счет был успешно оплачен и сумма получена от пользователя «Телепат» с указанием номера телефона.
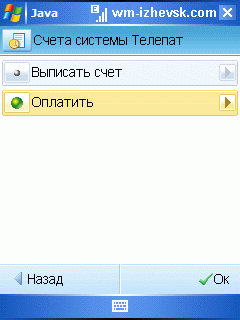
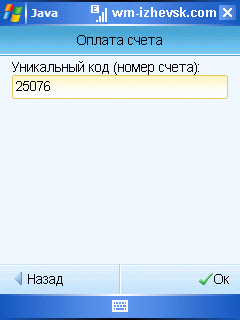
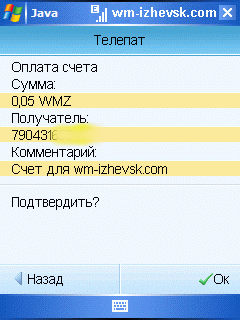
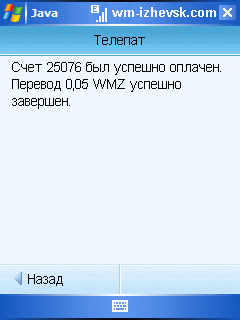
Надо заметить, что при данном способе выписки счетов не указывается, кто должен оплатить данный счет, то есть изначально счет выписывается не определенному кругу лиц, но оплатить такой счет можно только посредством Мобильного кипера и только один раз.
Если данный счет ранее уже был оплачен, то вы увидите соответствующее сообщение. Если вы по ошибке попытаетесь оплатить свой счет, система не даст этого сделать.
4.7 Раздел главного меню “Пополнение”
В данном разделе производится пополнение вашего кошелька путем активации WM-карты или чека Paymer. Для пополнения введите ”Номер карты” (чека), “Код авторизации” и “Сумму”, которую необходимо зачислить на кошелек. Следует отметить, что если номинал карты больше зачисленной на кошелек суммы, то остаток средств останется на WM-карте и его можно будет использовать в следующий раз.
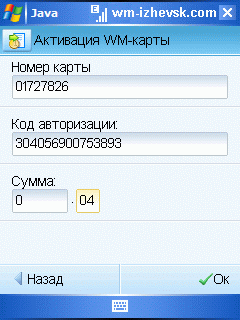
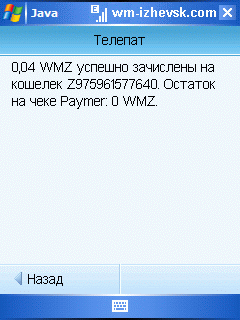
4.8 Раздел главного меню “Дебетовые карты”
WebMoney Transfer предоставляет сервис по выдаче и обслуживанию банковских карт международных платежных систем (МПС). Выдача дебетовых карт клиентам WebMoney Transfer производится совместно с банками-участниками МПС (Visa, Eurocard/Mastercard и др.). Суть сервиса заключается в закреплении каждой выдаваемой карты за определенным WM-идентификатором участника системы, что позволяет производить перевод с WM-кошелька владельца на карту быстро и без использования дорогостоящих межбанковских переводов. В дальнейшем деньги с карты могут быть получены в любом из многочисленных банкоматов или использованы для покупки товаров и услуг в магазинах и компаниях, принимающих банковские дебетовые карты.
В данном разделе можно посмотреть список закрепленных за вами карт и баланс по ним.
К сожалению, на момент написания статьи мы не располагаем прикрепленными дебетовыми картами.
4.9 Раздел главного меню “Контакты”
Этот раздел является аналогом записной книжки, в которую вносятся все нужные для работы реквизиты. Меню раздела позволяет добавлять, изменять или удалять ваши контакты.
Сохраняя новый контакт вы указываете “Имя” (можно указать ФИО или другой человекопонятный параметр), “WMID”, “Номер телефона” и кошельки Z, R, E, U – типа.

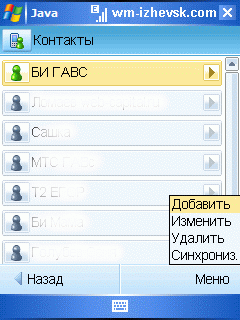
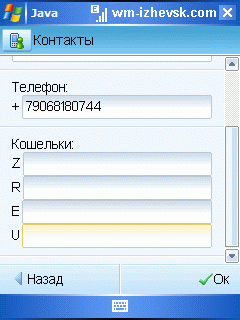
После добавления новых записей в книгу “Контактов” рекомендуется проводить ”Синхронизацию”.
Синхронизация - это сохранение текущего списка на сервере «Телепат», в последствии их можно будет загрузить в «WM Keeper Mobile», например, после смены телефона или установив вновь «Мобильный кипер».
На этом мы завершаем описание регистрации в системе «Телепат» и работы «WM Keeper Mobile», процедуру “Аттестации” и “Авторизации на сайтах” рассмотрим в следующий раз.
При полном или частичном использовании материалов ссылка на авторов и гиперссылка на сайт http://wm-izhevsk.com обязательна. Дополнительного согласования не требуется.

